Pour commencer...
Après avoir lancé le setup.exe vous devez entrer le chemin de vos images en page d'accueil.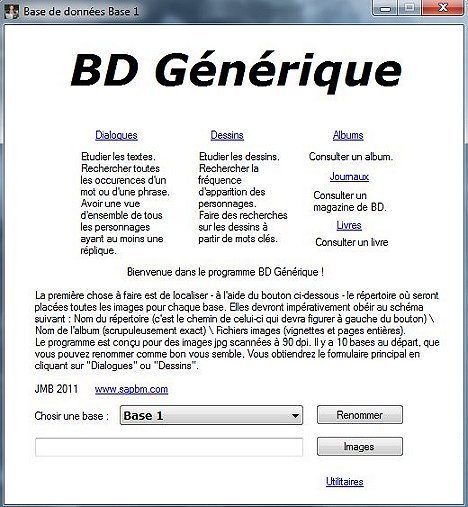 Rappelons que les vignettes et pages entières devront être réparties dans des dossiers portant le titre de chaque album. Vous pouvez également utiliser un titre court qui figure dans la table "Albums" de la base de données (exemple : "gaulois" pour "Astérix le Gaulois").
Rappelons que les vignettes et pages entières devront être réparties dans des dossiers portant le titre de chaque album. Vous pouvez également utiliser un titre court qui figure dans la table "Albums" de la base de données (exemple : "gaulois" pour "Astérix le Gaulois").Les vignettes, au format jpg, porteront le numéro d'ordre qui leur est affecté : de "1.jpg" pour la première vignette jusqu'à la dernière de l'album. Un fichier texte contenant la correspondance entre le numéro et la position de chaque vignette est disponible dans le Formulaire Avancé onglet "Dialogues".
Les pages entières porteront comme nom : "couverture.jpg", "garde.jpg", "page1.jpg", "page2.jpg"... etc... et pour finir "fin.jpg" (la 4ème de couv).
Si l'histoire commence sur une autre page que la page 1 vous la nommez comme elle apparait sur l'album, c'est-à-dire que vous passerez directement de "garde.jpg" à "page5.jpg" par exemple.
A partir de la version 4.0 vous avez une liberté beaucoup plus grande pour nommer vos pages : veillez seulement à ce que le nom se termine par le chiffre de la page (par exemple "p01.jpg" ou "num24.jpg"). Le panachage des extensions est également possible. Extensions autorisées : jpg, bmp, gif et png.
Veillez à ce que le nom de vos pages ne soit pas constitué uniquement de chiffres : il rentrerait en concurrence avec le nom des vignettes !
Le logiciel est conçu pour des images scannées au minimum à 90 dpi. Une liste déroulante vous permet de sélectionner le mode d'image le plus approprié, sutout si les images sont scannées dans une résolution différente. Idéalement vos pages devront faire environ 765X1053 pixels. Ajoutez pour chaque album un fichier nommé "couv.jpg" qui sera la couverture en réduction, à la dimension de 81X112 pixels (important pour le rendu des résultats).
Vous indiquerez comme chemin le répertoire qui contient les dossiers portant chacun le titre d'un album, par exemple "C:\BD_Generique\Jacobs" pour les albums de Blake & Mortimer...
Il y a 10 bases en tout que vous pourrez renommer à votre guise. Vous pourrez en ajouter autant que vous voulez, ou en supprimer.
Vous remarquerez qu'il est possible de changer les icônes et fonds d'écran pour chaque base, afin de personnaliser au mieux votre logiciel.
Pour être tout à fait en règle avec les questions de droits d'auteur on précisera que le programme, tel qu'il est disponible, ne contient NI mots-clés, NI dialogues, NI images...
Les choix possibles
Dialogues : Etudier tous les textes contenus dans les albums, que ce soit dans les phylactères, les sous-titres, coupures de journaux, etc.Dessins : Etudier les dessins, le nombre d'apparitions des personnages, de certains objets ou de certaines actions...
Albums : Consulter un album.
Journaux : Consulter ou faire des recherches sur un magazine comme Tintin ou Pilote (en fait n'importe quel magazine pour peu que vous ayez scanné les pages et respecté les conventions de nommage). Pour une aide approfondie retournez au sommaire et cliquer sur la rubrique correspondante.
Livres : Consulter un livre. Ici vous pouvez consulter tout document, quelqu'il soit. Comme pour les journaux, vous devez respecter les règles de nommage des fichiers image pour voir quelque chose. Vous pouvez choisir entre trois types de format.
Avant tout rentrer les albums !
Si votre base est vierge (et il y a toutes les chances qu'elle le soit au premier lancement) vous devez importer les albums de la série.Pour cela cliquez sur "Albums" : vous verrez une liste vierge avec un lien en bas. Cliquez sur ce lien et un nouveau formulaire apparaitra ou vous rentrerez les albums un par un.
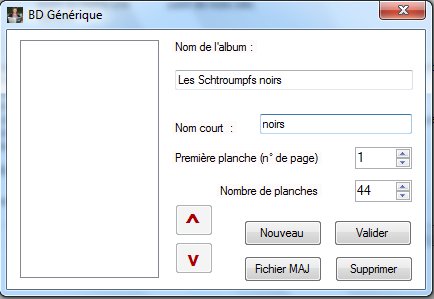
Rentrez chaque renseignement demandé un par un puis validez. Le titre court est plus commode pour nommer le dossier qui contiendra les images. Renseignez aussi le numéro de première page et le nombre total de planches.
Une autre possibilité est d'importer un fichier de mise à jour via le bouton "Importer" du formulaire principal. En voici la syntaxe :
tblAlbums
*N°album* *Titre complet* *Titre abrégé* *Nombre de planches* *N°de page de la première planche*
tblAlbums
*1* *Astérix le Gaulois* *01_gaulois* *44* *5*
*2* *La serpe d'Or* *02_serpe* *42* *5*
*3* *Astérix et les Goths* *03_goths* *44* *5*
Si vous avez des pages entières placées dans les dossiers portant comme nom "01_gaulois" ou "02_serpe" vous pourrez déjà les voir en cliquant sur Albums (formulaire d'accueil).
Pour plus d'informations sur l'emploi des fichiers de mise à jour au format texte consultez la rubrique correspondante.
A ce stade, le logiciel sert déjà à visionner de manière on ne peut plus confortable n'importe quelle série d'albums de BD, ce qui n'est pas un mince avantage !
NB : A partir de la version 4.0 vous pouvez omettre les deux derniers champs :
tblAlbums
*1* *Astérix le Gaulois* *01_gaulois*
*2* *La serpe d'Or* *02_serpe*
*3* *Astérix et les Goths* *03_goths*
Ensuite rentrer la structure de l'album
Cliquez sur "Avancé" (formulaire principal) puis sur l'onglet "Dessins". Ensuite cochez la case "Canevas table dessins".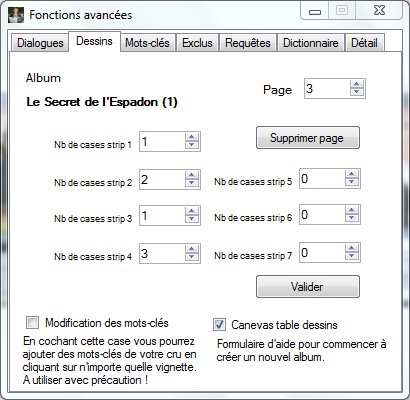
Rentrez tout simplement la structure de l'album. Dans l'exemple ci-dessus nous voyons que la première planche de l'Espadon commence page 3 et comporte 1 case dans le strip 1, 2 cases dans le strip 2 etc... N'oubliez pas de valider après chaque page.
Avec un peu d'entrainement vous pouvez traiter tout un album en 10 minutes !
Vous pourrez ensuite rentrer les mots-clés et les dialogues pour chaque case (voir rubrique "Avancé").
Note technique
Nous vous conseillons vivement de désinstaller la version précédente avant d'installer une nouvelle version version via Panneau de configuration --> Désinstaller un programme.| <-- Page précédente | Page suivante --> |

